Teachers and administrators are able to view Student Progress by selecting Student Reports in the left-side navigation area. You can select one of two types of reports: Status Report or Detailed Report.
Teachers MUST be in the same Building Group as the students in order to seem them in the Student Reports.

Status Report
This report shows student progress through Type to Learn, along with Pre-Test scores. The numbers represent Words Per Minute and Accuracy Scores for the most recently completed Final Challenge or Assessment. This report also includes the Words Per Minute and Accuracy Goals for the student in the far right columns.
Note: A score on the Status Report will only be shown for those students who have completed a Final Challenge or Assessment (no matter what their scores were).
To Generate a Report:
- Select “Status Report” from the initial drop down menu.
- Using the filters at the top of the report, select your Building and desired Group.
- Select Generate Report.

What do the colors mean?
- Green Boxes indicate that students have meet both their WPM and Accuracy Goals
- Yellow Boxes indicate that students are within the Goal Minimums
- Red Boxes indicate that students are NOT within the Goal Minimums
What are the Goal Minimums?
Goal Minimums within Type to Learn -7 WPM and -10% Accuracy off their current goals. You can adjust your student’s goal numbers in the Lesson Settings, however, you cannot change the Goal Minimums calculation.
Detailed Report
This report shows detailed information for each Lesson, Final Challenge, Activity, Assessment, or Custom Content that a student has completed. This report includes WPM, Accuracy, and Adjusted WPM (found by multiplying the WPM and Accuracy).
Detailed Reports will only be shown for those students who have completed a Lesson/Activity/Final Challenge/Assessment in the given time frame. If a student started a lesson but did not complete it, it will not show on any report.
The default time frame is the past 30 days, but can increase or decrease this based on your needs.
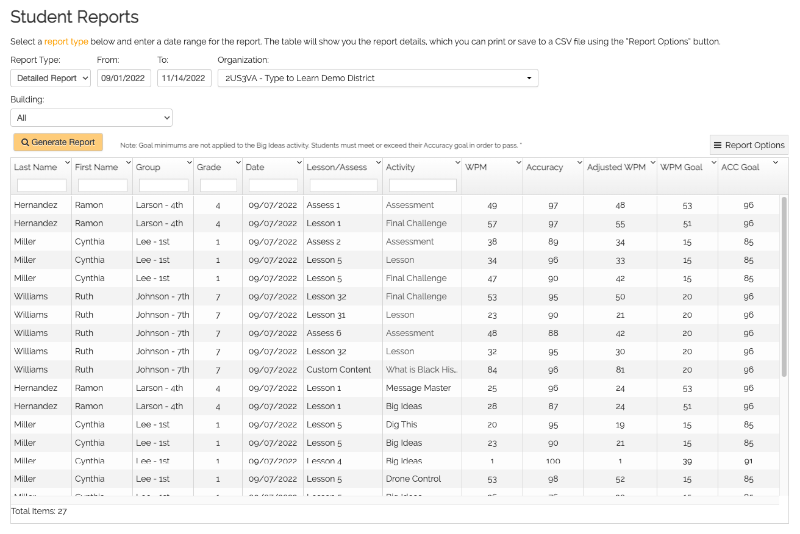
Detailed Reports are the best way to see the overall activity of your students. The completed lessons, activity and challenge will show here even if they aren’t hitting their WPM and Accuracy goals.
What is “Adjusted WPM”?
Adjusted WPM is calculated by multiplying the WPM & Accuracy scores together. For example a student has 72 WPM & 91% Accuracy their Adjusted WPM is 66 (72 X .91).
Error Report
Learn more about the Error Report.
Filters
Report data is able to be filtered and ordered by the following information:
- Last Name
- First Name
- Group
- Grade
- Date
- Lesson/Assessment
- Activity
Using the “Report Options” button in the top right of the table, you can hide or show the different columns of information.
Print or Export Reports
To Print or Export Student Reports, click the “Report Options” button in the upper right corner. Reports are exported as a CSV file.




