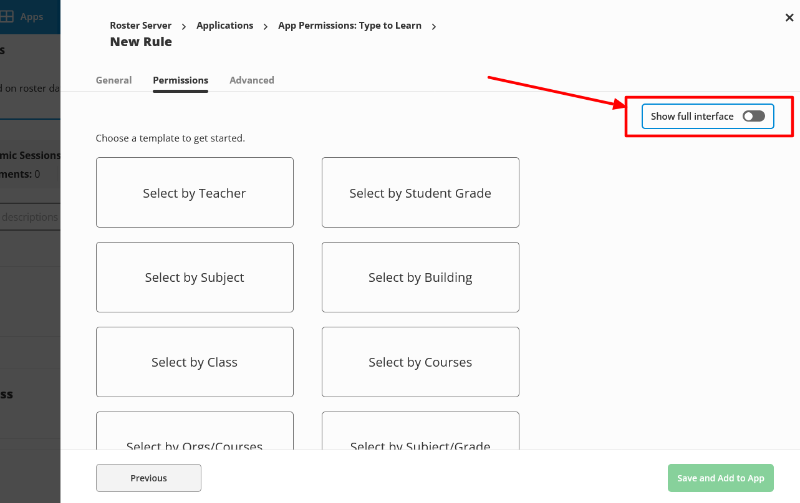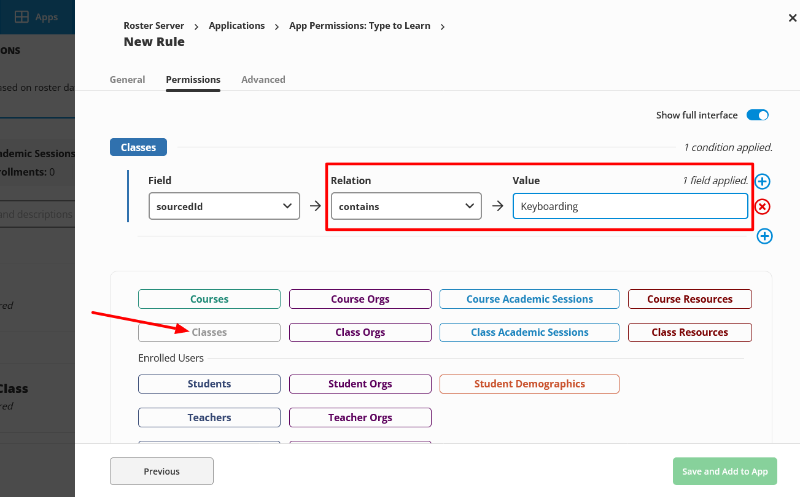After you add the Type to Learn app to your ClassLink Roster Server, it will ask you to set up the App Permissions.
The easiest method is to use “Full Permissions”, which will work just fine, but there are two problems with this:
- Sharing all students could allow many more students to login than you may want. Every student that gets an account created in Type to Learn will use up a license, so you only want to give access to the students who will be using the app.
- With rostering active, any Classes associated with a student in ClassLink will be created in Type to Learn as Groups, which typically includes many different Classes unrelated to typing (art, music, math, etc).
We strongly recommend you do not allow “full permissions” with Type to Learn. Try to set your permissions in ClassLink to share only one Class (the one related to typing).
Recommended Sharing Settings:
We understand all ClassLink accounts are set up differently and what may work for one account may not work, or may work differently for others. There are many different ways to set up the sharing rules, below are just a couple we would recommend. All these sharing settings rely on using the “Rule-Based Permissions” feature.
Adding a New Sharing Rule
The first couple steps to adding a new rule are the same no matter what rule you are setting up.
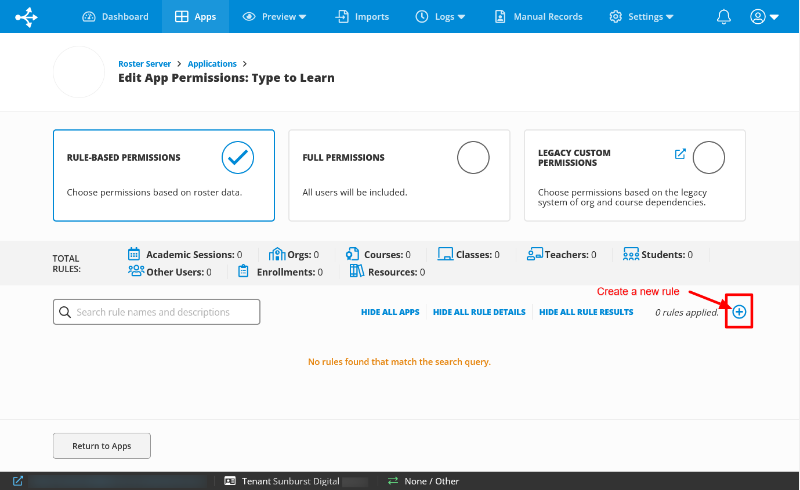
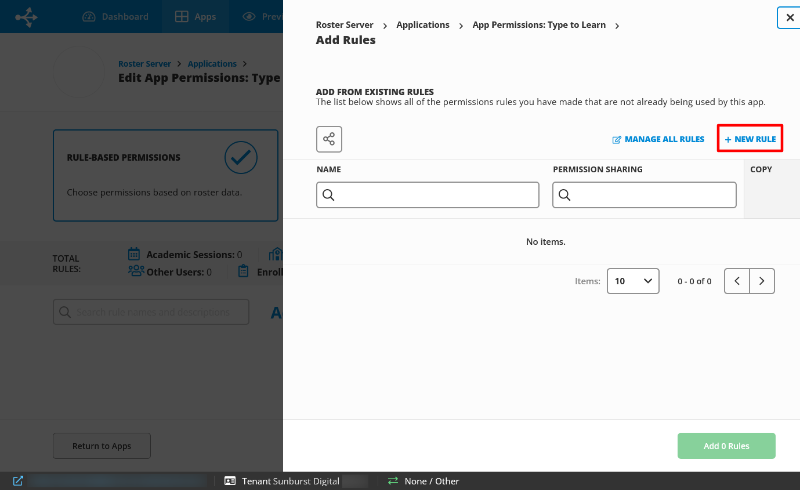
Share Students by Class Name
This option allows for one sharing rule, which will include all students within a specific Class Name. In the example below, that Class is set up to cover multiple Grades.
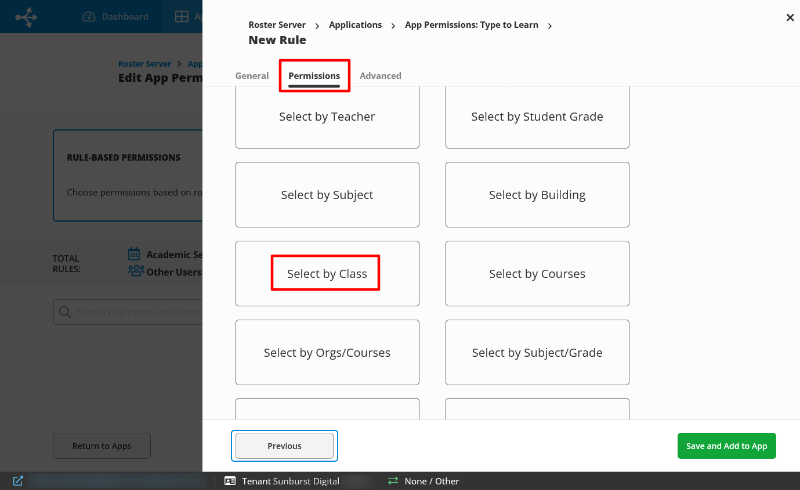
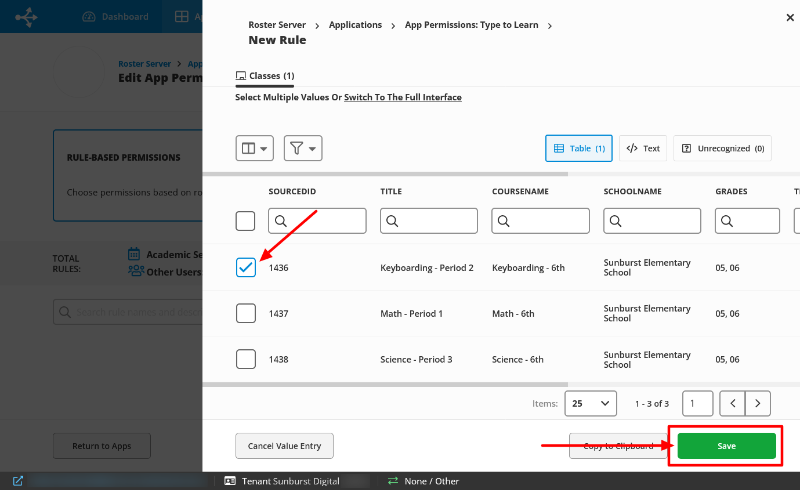
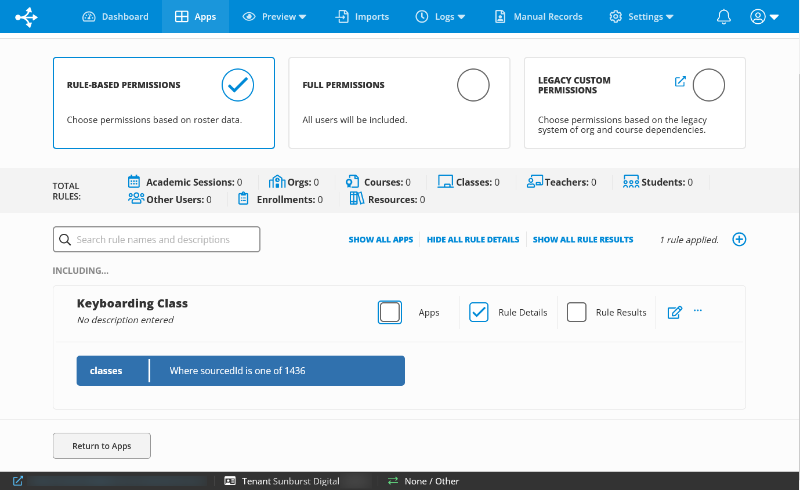
More Advanced Rules
There are a lot of different options of how to share data: By Teacher, Grade, Subject, Building and more. Adding rules based on these options will also work, but remember, any Class associated with a Student in ClassLink will get created in Type to Learn as a Group (if Rostering is enabled). So limiting the sharing by Class will avoid any unnecessary Groups getting created. Try using the Full Interface to create more detailed rules that may achieve the results you need.