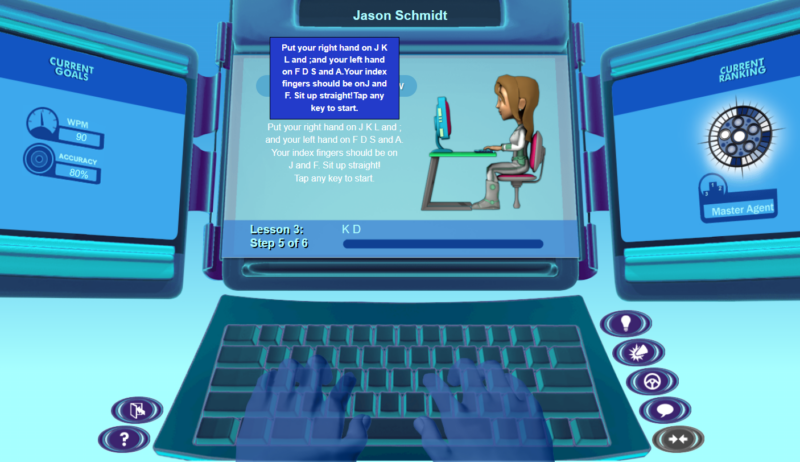The Accessibility Settings in Type to Learn allow you to make some adjustments to the program to accommodate visually impaired or Spanish-speaking students.
Important Note: These settings do not change the content that is typed or the other content you would normally see throughout the program. Instead, they activate pop-up boxes that appear when the cursor is hovering over a piece of text. These pop-up boxes are adjusted based on these settings.
Available Settings
Language
Text support throughout Type to Learn can be in English or Spanish ESL. When Spanish ESL is selected, the text on screen is shown in Spanish translation when the student rolls the cursor over a button or paragraph of text. Spanish translation is provided for all buttons, navigation, instructions, support, reminders, and congratulatory payoffs. Lesson, activity, and assessment content (what the students need to type) will always remains in English only. Options to select are:
- English
- Spanish (ESL)
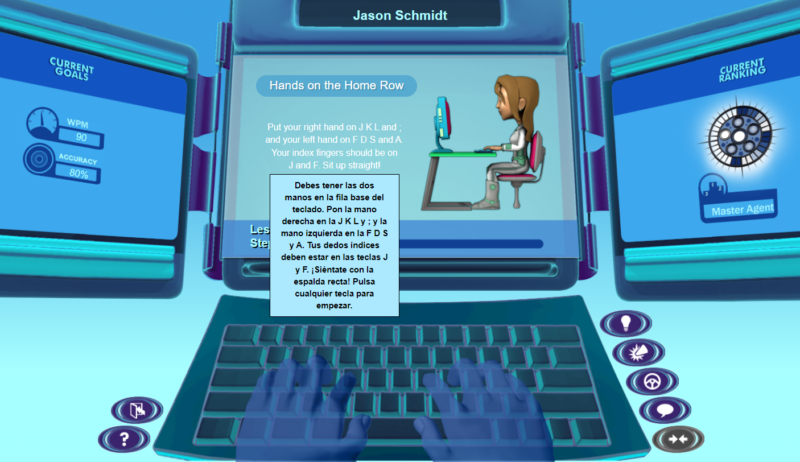
Adjust Font Size
Adjust the size of the text in the pop-ups for visually-impaired students. Larger text sizes are seen when the student rolls the cursor over buttons or text on screen. Options to select are:
- Standard
- Larger
- Largest
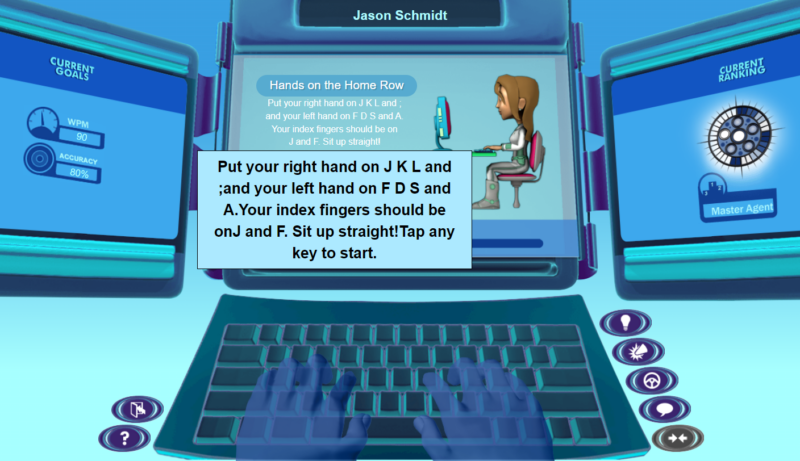
Play audio with rollover buttons
With this setting active, an audio message is played when the user hovers over a button or instructions, reading the text aloud to the student. Music and sound must be enabled in order for audio messages to be heard.
Adjust text for visually-impaired
Changes the font color scheme of the pop-up when the student rolls the cursor over buttons or text on screen. Options to select are:
- Standad
- Inverse Brightness
- Reverse Video
- Blue Dye
- Black on Gray
- White on Gray